Guides
How to suppress scientific notation in Pandas
Scientific notation isn't helpful when you are trying to make quick comparisons across your DataFrame, and when your values are not that long. However, Pandas will introduce scientific notation by default when the data type is a float. Here is a way of removing it.
What is Scientific Notation?
Scientific notation (numbers with e) is a way of writing very large or very small numbers. A number is written in scientific notation when a number between 1 and 10 is multiplied by a power of 10.
For example:
2.3e-5, means 2.3 times ten to the minus five power, or 0.000023
4.5e6 means 4.5 times ten to the sixth power, or 4500000 which is the same as 4,500,000
This is a notation standard used by many computer programs including Python Pandas. This is simply a shortcut for entering very large values, or tiny fractions, without using logarithms.
How Scientific Notation Looks in Pandas
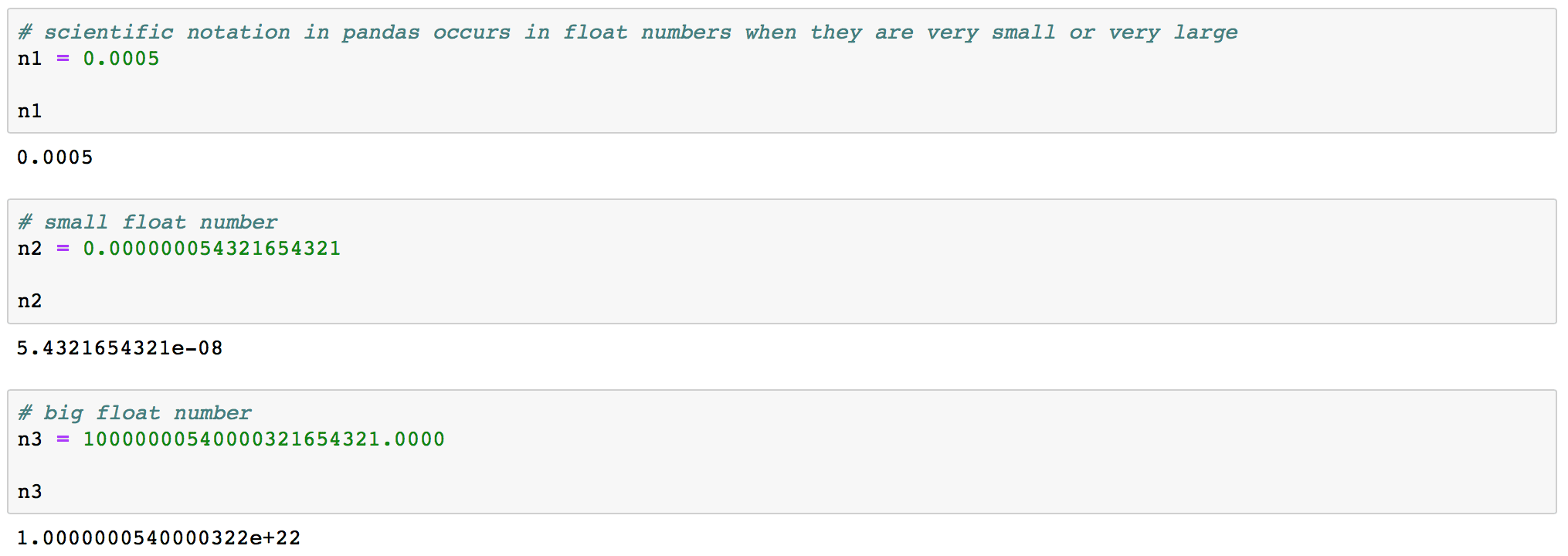
Let's create a test DataFrame with random numbers in a float format in order to illustrate scientific notation.
df = pd.DataFrame(np.random.random(5)**10, columns=['random'])
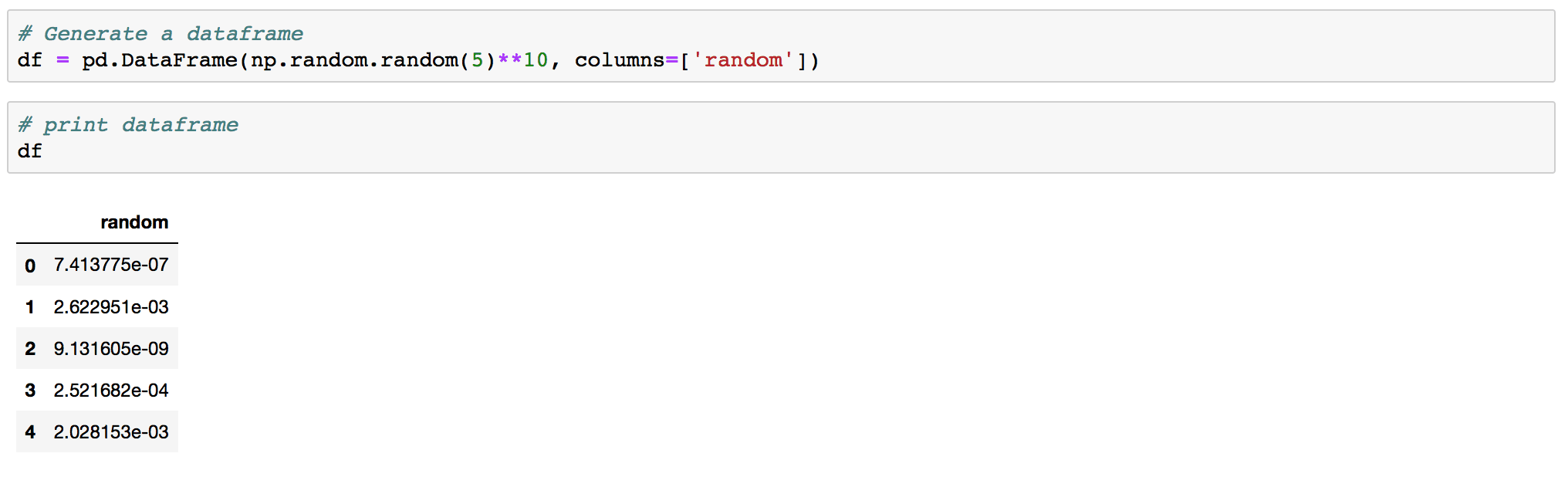
As we can see the random column now contains numbers in scientific notation like 7.413775e-07. If you run the same command it will generate different numbers for you, but they will all be in the scientific notation format. This happens since we are using np.random to generate random numbers.
How to suppress scientific notation in Pandas
There are four ways of showing all of the decimals when using Python Pandas instead of scientific notation.
Solution 1: use .round()
df.round(5)
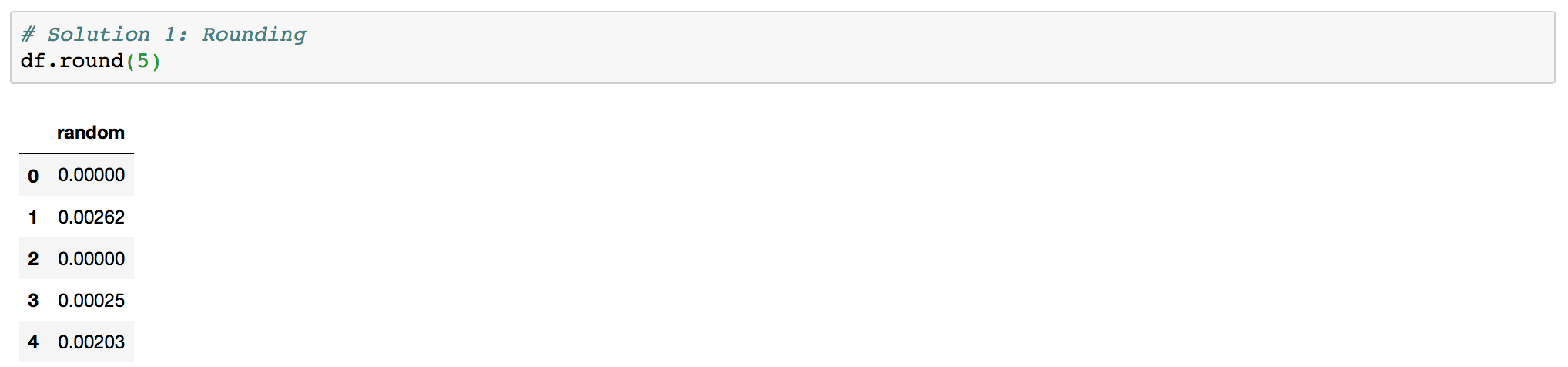
Solution 2: Use apply to change format
df.apply(lambda x: '%.5f' % x, axis=1)

Solution 3: Use .set_option()
Note that .set_option() changes behavior globaly in Jupyter Notebooks, so it is not a temporary fix.
pd.set_option('display.float_format', lambda x: '%.5f' % x)
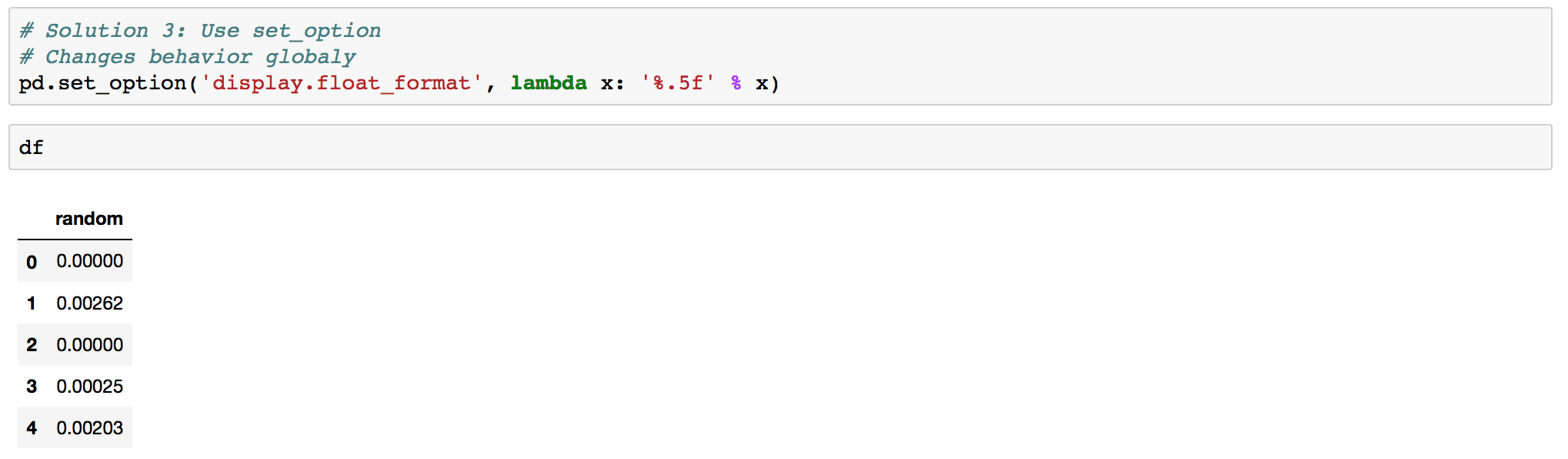
In order to revert Pandas behaviour to defaul use .reset_option().
pd.reset_option('display.float_format')
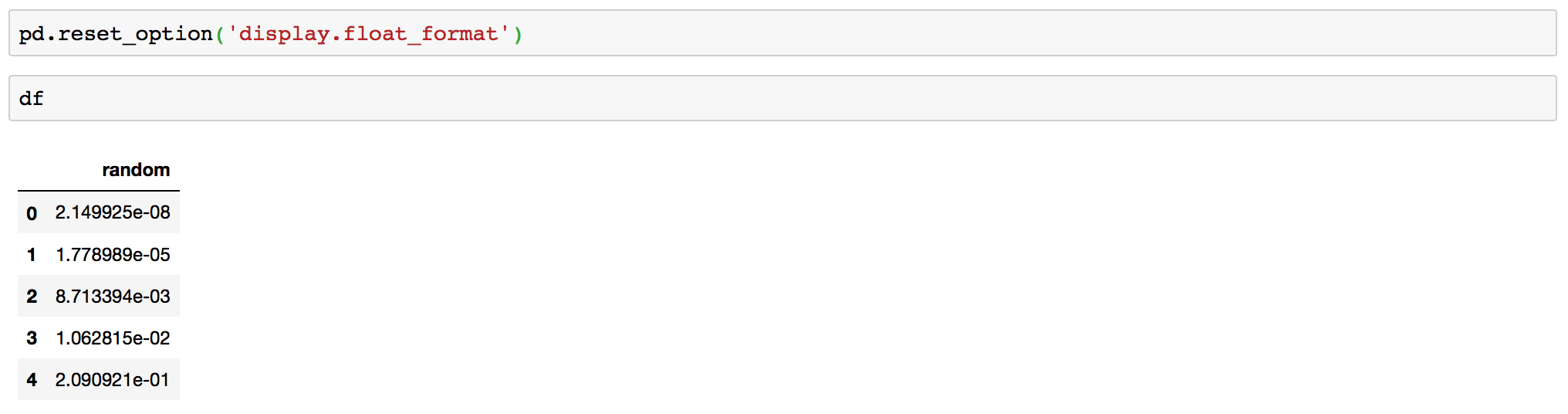
Note that the DataFrame was generated again using the random command, so we now have different numbers in it.
Solution 4: Assign display.float_format
You can change the display format using any Python formatter:
pd.options.display.float_format = '{:.5f}'.format
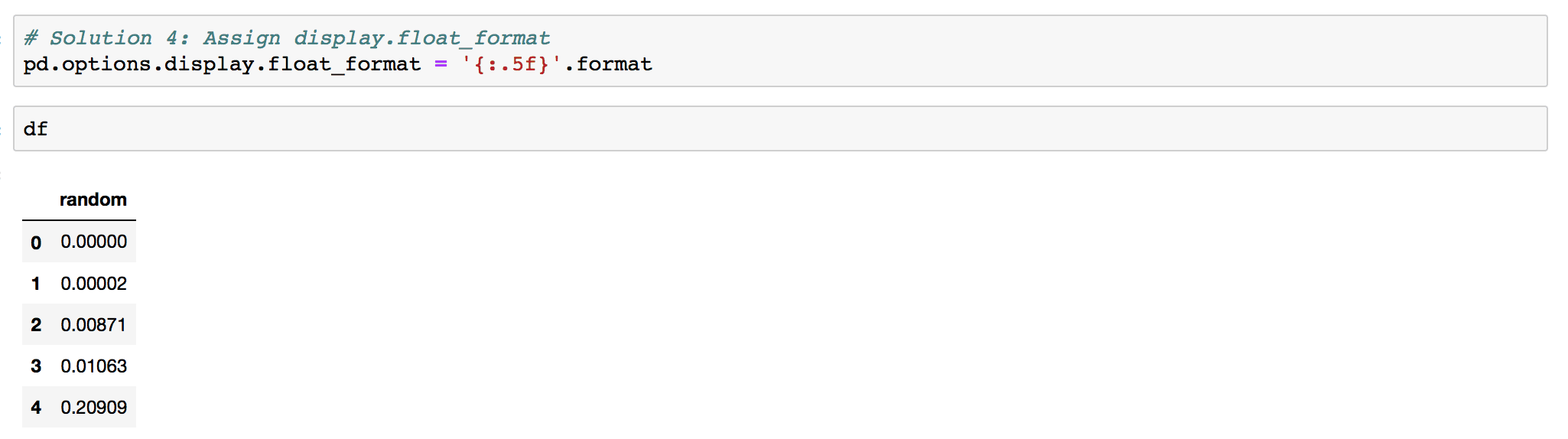
To revert back, you can use pd.reset_option with a regex to reset more than one simultaneously. In this case to reset all options starting with display you can:
pd.reset_option('^display.', silent=True)
Now that you know how to modify the default Pandas output and how to suppress scientific notation, you are more empowered.
Continue Reading
Apps
Timestripe - my new favourite productivity app
March 5, 2023
Guides
How to scrape tables from websites using Pandas read_html() function
February 2, 2023
Guides
Drop all duplicate rows across multiple columns in Python Pandas
January 28, 2023
Guides
How to create effective prompts for AI image generation
August 15, 2022
Guides
Generate Huge Datasets With Fake Data Easily and Quickly using Python and Faker
April 16, 2022
Guides
How to change or update a specific cell in Python Pandas Dataframe
March 25, 2021
Guides
How to add a row at the top in Pandas dataframe
March 22, 2021
Guides
Creating WordClouds in Python from a single-column in Pandas dataframe
November 15, 2020
Guides
Python Regex examples - How to use Regex with Pandas
September 9, 2020
Guides
Python regular expressions (RegEx) simple yet complete guide for beginners
September 15, 2020
Guides
8 Python Pandas Value_counts() tricks that make your work more efficient
May 31, 2020
Guides
Exploring Correlation in Python: Pandas, SciPy
May 5, 2020
Guides
How to add new columns to Pandas dataframe?
March 22, 2020
Guides
Delete column/row from a Pandas dataframe using .drop() method
February 2, 2020
Guides
How to visualize data with Matplotlib from a Pandas Dataframe
November 15, 2019
Guides
The ultimate beginners guide to Group by in Python Pandas
August 8, 2019
Guides
Guide to renaming columns with Python Pandas
July 2, 2019
Guides
The complete beginners guide to Pandas
June 29, 2019
Guides
Data project #1: Stockmarket analysis
June 29, 2019
Guides
Use Jupyter notebooks anywhere
June 10, 2019




















