Guides
Data project #1: Stockmarket analysis
This tutorial will cover basic techniques for financial data analysis. Specifically, we will use the pandas library to import stock data and manipulate the data to identify an investment thesis. This tutorial is targeted at complete beginners, keep in mind that because of their simplicity these techniques won’t make you any money; they are designed to inspire you to investigate further.
Step 1: Installing prerequisites
Assuming you’re running the latest version of Python 3, we will need to install a couple of basic packages:
pip3 install numpypip3 install matplotlibpip3 install pandaspip3 install pandas-datareaderpip3 install beautifulsoup4pip3 install sklearnpip3 install quandl
If you would like to learn more about Matplotlib visit our tutorial on the subject here. Likewise we have a great tutorial on data analysis with pandas.
Step 2: Imports
To begin with we will need to do some imports of modules we will be using throughout the tutorial.
import datetime as dtimport matplotlib.pyplot as pltfrom matplotlib import styleimport pandas as pdimport pandas_datareader.data as web
We'll be using date-time to work with dates, matplotlib will allow us to create graphs and pandas should let us manipulate data.
Step 3: Setup
Now lets prepare some variables and imports for manipulation later on.
style.use('ggplot')start = dt.datetime(2018, 1, 1)end = dt.datetime.now()
qkey = 'YOUR API KEY HERE'
df = web.DataReader('WIKI/GOOGL', 'quandl', start, end, access_key=qkey)
First things first our graphs should look good, style.use allows us to do this, ggplot is typically the better looking of the themes.
Next we create start and end variables, so we can easily call the same date-range in multiple contexts.
In order to get data from the Quandl API you would have to register on their website and get the API key first. You can register here, once registered confirm your email address and get your API key from 'account settings' and place it inside the qkey variable.
Finally, we use pandas DataReader to request Stockmarket data from the Quandl API, in this case we are requesting Google trading data since the beginning of the year (start) until present (end).
After running the above we should call the first 10 rows of the dataframe to confirm that everything is working correctly. So lets run:
df.head()
This should output table with the first 10 rows of information.
Step 4: Looking at the data
If you're new to the stockmarket and trading, this data may not be the easiest to understand. Below is a quick primer on what sort of inforamtin we're getting from the dataframe
Open - The price of a share at the time when the stockmarket opens for morning trading.
High - The highest value recorded during the trading day.
Low - The lowest value recorded during the trading day.
Close - The final price when the Stockmarket was closed.
Volume - The number of shares traded for the day
Adj. Open / Adj. High / Adj. Low / Adj. Close - Unlike the normal open, close, low, high, values the adjusted versions attempt to account for a stock split/splits in the ticker's history. Some companies can choose to do a stock split where they say every share is not worth two shares, splitting the value in half. Adjusted values are helpful as they account for stock splits, providing a price relative to the split. This is why you should mostly use adjusted values.
Step 5: Graphing the data
In order to start graphing the data all we need to do is run:
df.plot()plt.show()
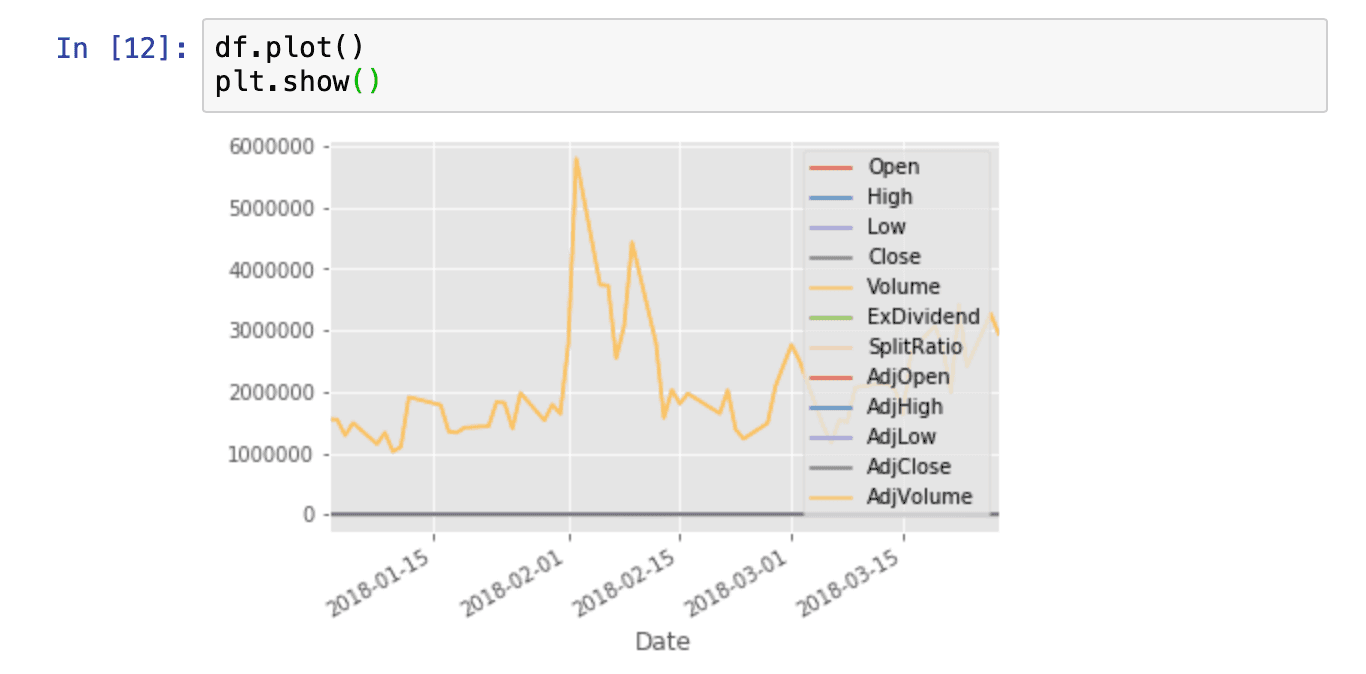
Unfortunately, since the Volume data is at a much greater scale than the other columns all we see is the volume graph.
But we can reference specific columns in the data frame by running:
df['AdjClose'].plot()plt.show()
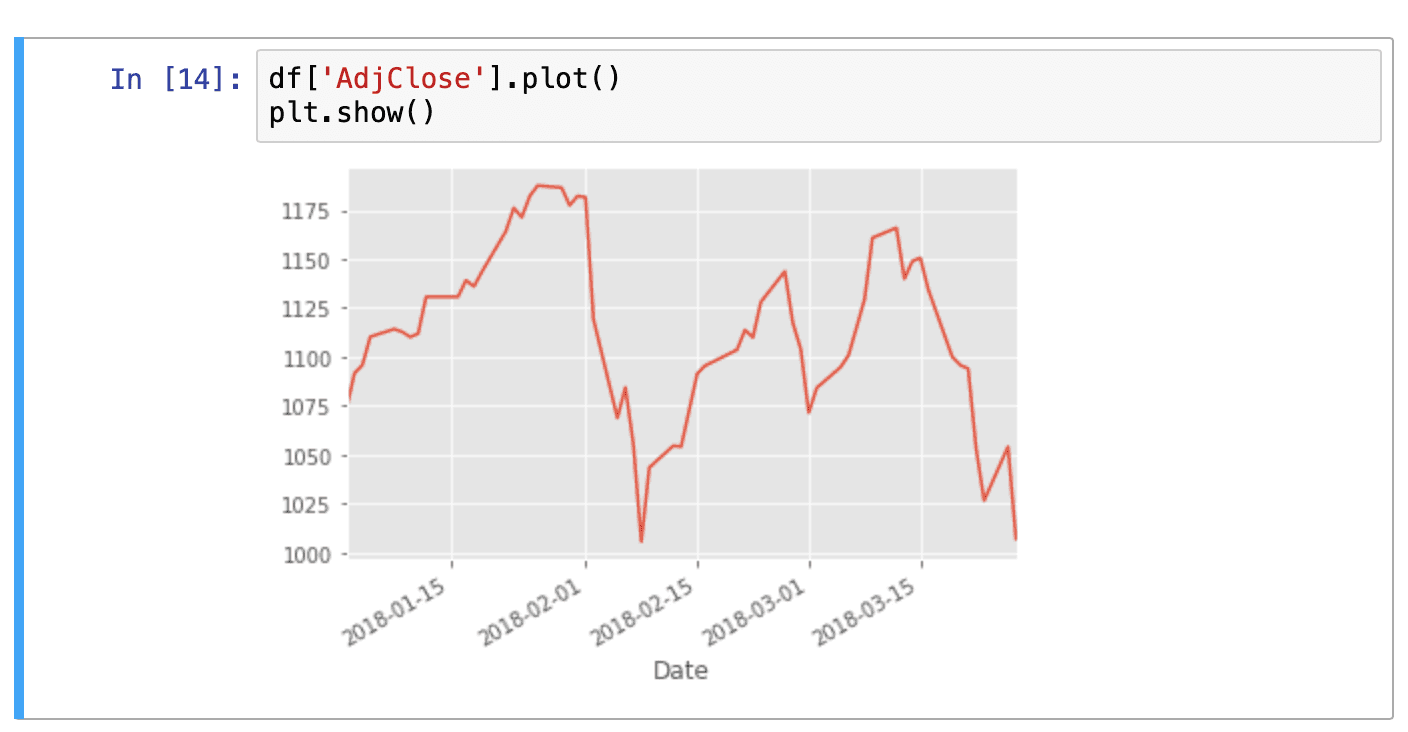
Now the result is much clearer and no key is displayed since we are only viewing one column. We can also graph multiple columns simultaneously:
df[['AdjOpen','AdjClose']].plot()
plt.show()
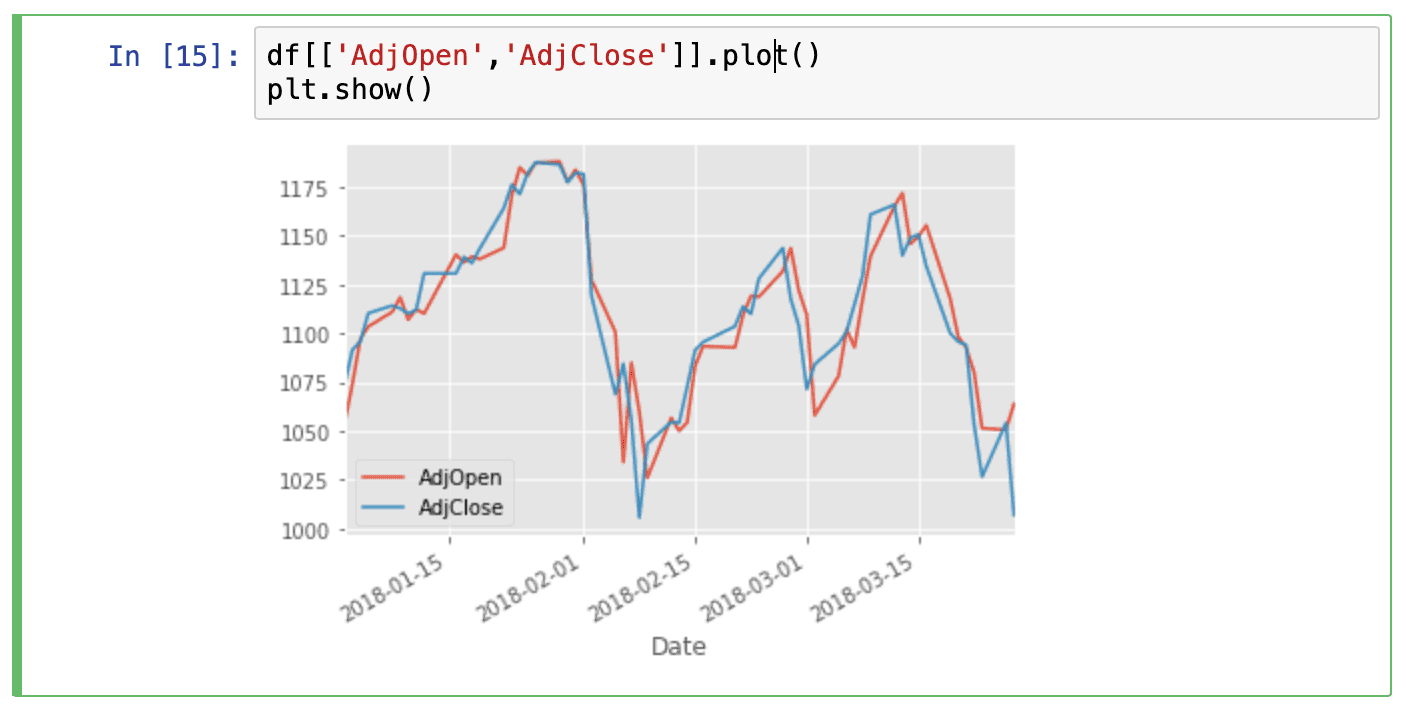
Conclusion
Thats it for the first part of our tutorial on Financial data with Python. Naturally, there is much more we could do here, but this should give you a solid foundation for the next tutorials in our series. Let me know what you thought of the tutorial in the comments and if you have any requests.
Appendix #1: Saving to CSV
We can also easily save the data to a csv, so as not to have to keep making API requests.
df.to_csv('google.csv')
Now instead of getting the data from an API every time, we could just use the .csv file instead.
df = pd.read_csv('google.csv', parse_dates=True, index_col=0)
Continue Reading
Apps
Timestripe - my new favourite productivity app
March 5, 2023
Guides
How to scrape tables from websites using Pandas read_html() function
February 2, 2023
Guides
Drop all duplicate rows across multiple columns in Python Pandas
January 28, 2023
Guides
How to create effective prompts for AI image generation
August 15, 2022
Guides
Generate Huge Datasets With Fake Data Easily and Quickly using Python and Faker
April 16, 2022
Guides
How to change or update a specific cell in Python Pandas Dataframe
March 25, 2021
Guides
How to add a row at the top in Pandas dataframe
March 22, 2021
Guides
Creating WordClouds in Python from a single-column in Pandas dataframe
November 15, 2020
Guides
Python Regex examples - How to use Regex with Pandas
September 9, 2020
Guides
Python regular expressions (RegEx) simple yet complete guide for beginners
September 15, 2020
Guides
8 Python Pandas Value_counts() tricks that make your work more efficient
May 31, 2020
Guides
Exploring Correlation in Python: Pandas, SciPy
May 5, 2020
Guides
How to add new columns to Pandas dataframe?
March 22, 2020
Guides
Delete column/row from a Pandas dataframe using .drop() method
February 2, 2020
Guides
How to visualize data with Matplotlib from a Pandas Dataframe
November 15, 2019
Guides
The ultimate beginners guide to Group by in Python Pandas
August 8, 2019
Guides
Guide to renaming columns with Python Pandas
July 2, 2019
Guides
How to suppress scientific notation in Pandas
July 12, 2019
Guides
The complete beginners guide to Pandas
June 29, 2019
Guides
Use Jupyter notebooks anywhere
June 10, 2019




















